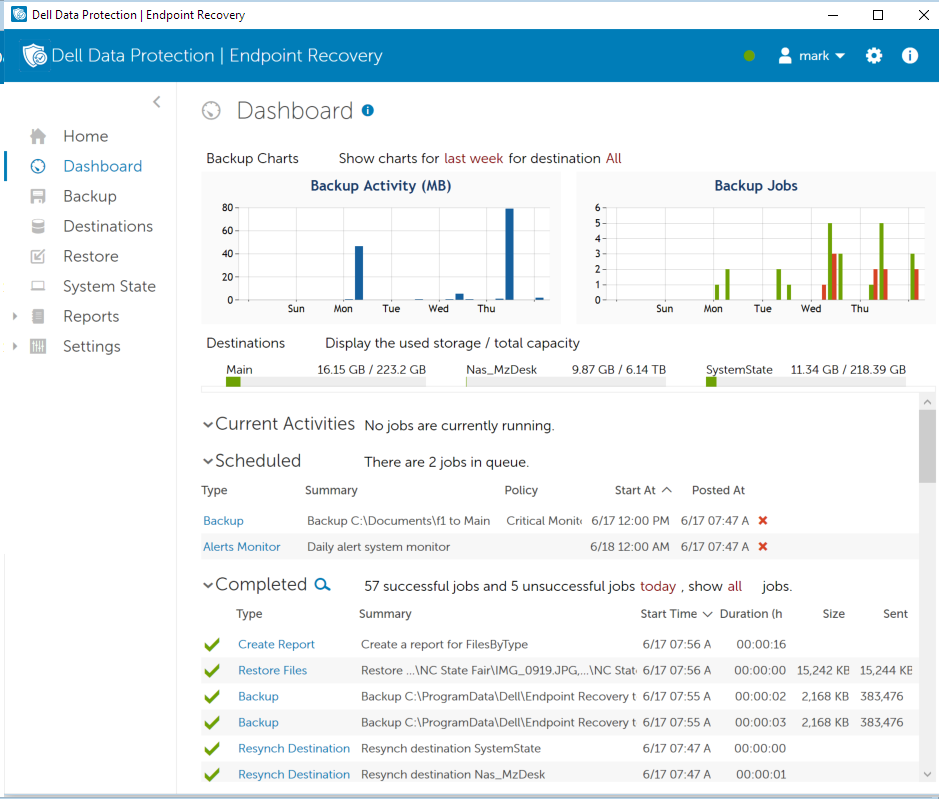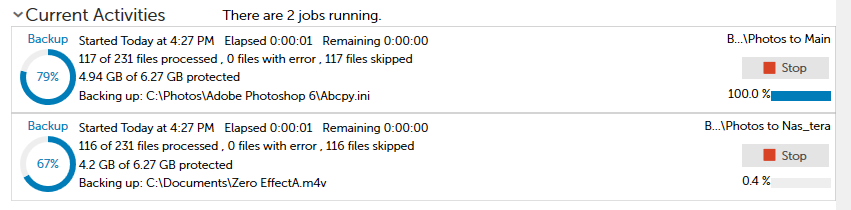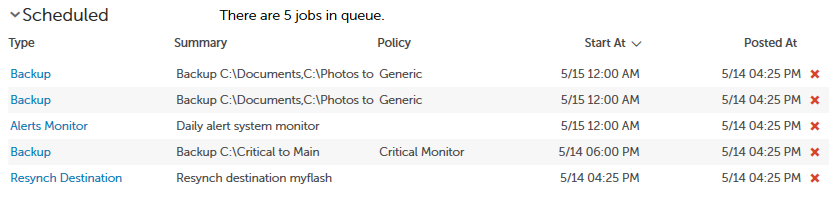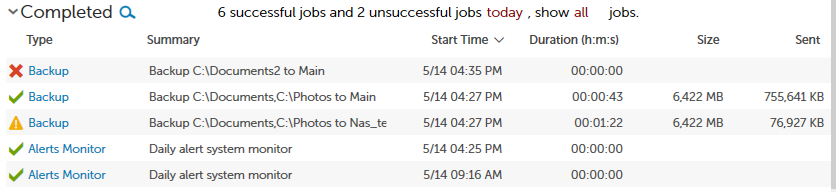User Interface
Detailed Explanations
Using the Dashboard
The Dashboard has a lot of moving parts. See the picture below.
The top area of the dashboard is a quick view of the recent history. These two charts show how much data is being backed up and whether or not backup jobs are failing. Use the red pull-downs to change the chart date range and select a specific destination or all.
Below that is a quick view of your destination storage. Each destination has a bar to show total capacity and used amount. When the bar is completely blue the destination is full.
Below the splitter are 4 tables of information. These are normally collapsed (see the arrows next to the headings) except for Current Activities, which is generally open so that you see backups as they happen.
Each table may be viewed through a date range and you can show only failures for the completed jobs and events.
When a table, such as completed, is open the display looks more like this.
Below the collapsers you can see the tables of information.
To sort a table by a column, click the column header. A caret will show the sort.
To move columns around, drag a column by the header and move the header left or right with the mouse.
To resize a column, move the cursor into the heading area and you will see two bars showing the column left/right. Move the mouse over one of the bars and drag the divider left or right to increase or decrease the column width.
Current Activities
When a backup or restore (or resynch or ...) job is running this section shows the activity. Here's a picture of two backups running at the same time.
Scheduled Jobs
DDPER reads your backup policies to schedule backups. It will also schedule database resynchs, restores, and other jobs. Each CDP backup will have a sweep scheduled within 6 hours and there is a daily Alert Monitor Job to send alerts if backups are failing. This table shows what is scheduled. Typically it looks like this.
A scheduled activity table (sorted by Start) showing scheduled backups as well as one Resynch (for a destination on an unplugged flash drive) and the Alerts Monitor. The resynch will happen when the flash drive is plugged in. The others happen later today or tomorrow.
Completed Jobs
This shows what was recently finished. Jobs have a quick status showing success or failure. Double-click a job entry to get a detailed view. Switch the time range (using the red pulldowns) to see all jobs finished this week or this month.
The Backup job with a warning symbol ran partially. It ran for a while then it was manually stopped.
If you want to have a larger display of Completed Jobs and better filtering, click the Magnifying Glass. This will pop up a large windows showing the Completed Jobs with filtering by date range and job type.
Recent Events
Every time you do something to DDPER the event is recorded in an Audit Log. This display shows the Audit Log and you can find out, for example, when you last changed a backup policy, or when Tom last logged in. Jobs will have two entries (start and stop) so you can see if a job started but never stopped - perhaps because the computer was powered down in the middle.
Typical recent events.
If you want to have a larger display of Recent Events and better filtering, click the Magnifying Glass. This will pop up a large windows showing the Recent Events with filtering by date range and job type.
To see more information
To see more information about a completed job or event, double-click the job/event in the table. A detailed view of the job information is shown.